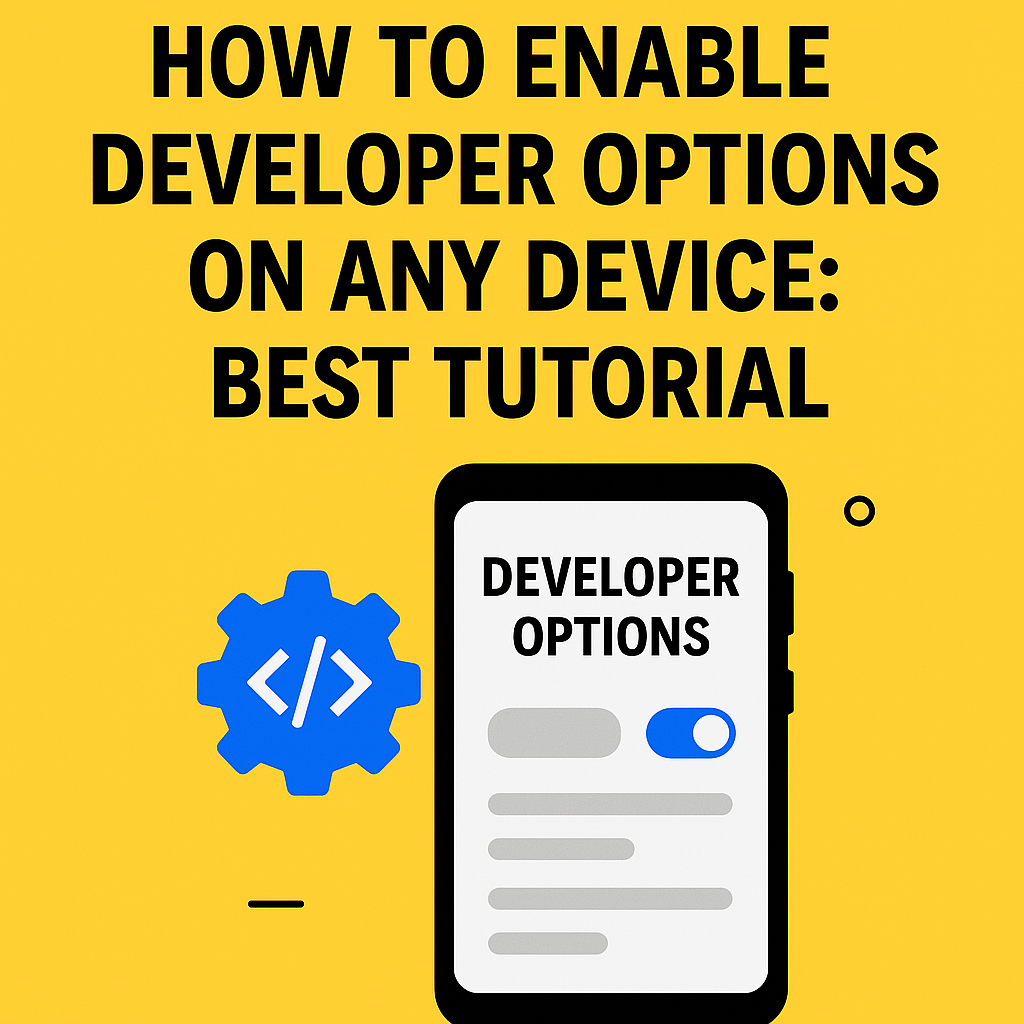Developer Options is a hidden menu present on most smartphones, tablets, and even some smart devices that grants access to a suite of advanced settings. Originally designed for software developers to debug apps and test system behaviors, Developer Options is now widely used by tech enthusiasts and regular users who want to take greater control over their devices.
Enabling Developer Options can unlock powerful features such as USB debugging, animation scaling, advanced networking settings, mock locations, and background process limits. Whether you’re trying to improve device performance, sideload apps, or customize system behaviors, learning how to access Developer Options is a crucial first step.
Why Enable Developer Options?
Activating Developer Options is not just for developers anymore. Many users turn it on to enhance their user experience. Some key reasons include:
Access USB Debugging
USB Debugging allows your device to communicate directly with a computer via the Android Debug Bridge (ADB), making it essential for rooting, installing custom ROMs, or running commands from a PC.

Improve Device Performance
By tweaking animation settings under Developer Options, you can make your device feel faster and more responsive.
Customize System Behavior
Developer Options lets you force activities to resize, show CPU usage, simulate different screen sizes, and more — features that are useful for both developers and tech-savvy users.
Test and Debug Apps
If you are developing an app or testing beta versions of software, Developer Options provides valuable debugging and monitoring tools.
Important Considerations Before You Begin
While enabling Developer Options is safe, using it incorrectly can impact your device’s performance, battery life, and stability. Here are a few points to keep in mind:
- Accidental changes: Some settings, if modified without understanding, can cause apps to behave strangely.
- Increased exposure: Activating USB Debugging can expose your device to risks if connected to an insecure computer.
- No warranty issues: Simply enabling Developer Options does not void your warranty, but modifications made afterward (like rooting) might.
How to Enable Developer Options: A Step-by-Step Guide
The process for enabling Developer Options is generally straightforward but can vary slightly depending on the device brand and operating system version. Here’s a complete breakdown for various platforms:
Enabling Developer Options on Android Devices
Android devices (Samsung, Google Pixel, OnePlus, Xiaomi, etc.) follow a relatively standard method:
Step 1: Open the Settings App
Navigate to the Settings application on your Android device.
Step 2: Locate ‘About Phone’
Scroll down and tap on About Phone. On some devices like Samsung, you may need to first tap About Device or About Phone > Software Information.
Step 3: Find the Build Number
Look for an entry called Build Number.
- On Samsung devices, it might be inside Software Information.
- On Pixels and other stock Android phones, it is directly under About Phone.
Step 4: Tap Build Number Multiple Times
Tap on the Build Number 7 times quickly.
- You might be prompted to enter your device PIN, password, or pattern to confirm the action.
Step 5: Developer Options Are Now Enabled
After successfully tapping, you will see a notification like “You are now a developer!“
Return to the Settings menu, and you will find Developer Options either under System Settings or as its own entry, depending on your device.
Enabling Developer Options on iOS Devices (iPhone and iPad)
Unlike Android, Apple does not allow easy access to Developer Options unless the device is used for app development.
Step 1: Install Xcode on Mac
You must install Xcode, Apple’s development environment, on a connected Mac.
Step 2: Connect iPhone/iPad to Mac
Use a USB cable to connect your device.
Step 3: Authorize Device
You may need to authorize the device for development when prompted on both the Mac and iPhone/iPad.
Once recognized by Xcode, hidden Developer menus can become available for testing apps.
Note: For general users, there is no native Developer Options toggle on iOS without jailbreaking.
Enabling Developer Options on Chrome OS (Chromebooks)
Chromebooks also allow access to Developer Options if Developer Mode is enabled (different from Android):
- Press ESC + Refresh + Power to enter recovery mode.
- Press Ctrl + D to activate Developer Mode.
- Confirm and allow the system to transition.
For Android apps running on Chrome OS, you can enable Android Developer Options by:
- Opening Settings > Apps > Manage Android preferences.
- Navigating to About Device and tapping the Build Number 7 times.
Enabling Developer Options on Smart TVs and Streaming Devices
Many smart TVs and devices like Amazon Fire Stick, Android TV, and Roku allow you to unlock Developer Options for sideloading apps.
For Android TV (Sony, Nvidia Shield, etc.):
- Go to Settings > Device Preferences > About.
- Tap Build Number seven times.
- Developer Options will appear under Device Preferences.
For Amazon Fire TV:
- Navigate to Settings > My Fire TV > Developer Options.
- It is often already available without the need to unlock it via tapping.
Key Features Available in Developer Options
Once you have Developer Options enabled, here are some of the most useful features you can explore:
USB Debugging
Crucial for connecting your device to a computer for development tasks, rooting, and custom ROM flashing.
Animation Scale Controls
Modify Window Animation Scale, Transition Animation Scale, and Animator Duration Scale to speed up device responsiveness.
Mock Location App
Allows you to fake your GPS location, which is useful for app testing or privacy.
Force GPU Rendering
Enables hardware acceleration in apps that don’t use it by default, improving graphics performance.
Background Process Limit
Controls the number of background apps that can run, which helps conserve RAM and improve performance.
Stay Awake Mode
Keeps the screen on while charging, useful for developers testing apps or users who need continuous screen-on performance.
How to Disable Developer Options
If you no longer need Developer Options or want to hide it for security reasons:
- Go to Settings > Developer Options.
- Toggle the switch at the top to Off.
- On some devices, toggling it off will hide the menu again until manually re-enabled.
Alternatively, you can factory reset the device, but that is not usually necessary unless you encounter issues.
Common Questions About Developer Options
Is it safe to enable Developer Options?
Yes, enabling Developer Options is completely safe. However, making careless changes within the menu can cause instability or other issues.
Will enabling Developer Options slow down my device?
Not inherently. Some settings (like enabling debugging or background process limits) might slightly impact performance if misconfigured, but most users won’t notice any change.
Does Developer Options drain battery faster?
Some settings, such as “Stay Awake” or enabling verbose logging, could contribute to higher battery consumption. But simply having Developer Options turned on will not drain your battery.
Can I use Developer Options to root my phone?
No, Developer Options alone does not provide root access. However, USB Debugging is often a necessary prerequisite for rooting procedures.
Wrapping Up the Developer Options Experience
Enabling Developer Options on any device opens up a wide range of customization, testing, and advanced configuration opportunities. Whether you are an aspiring developer, a power user wanting to fine-tune your device, or someone needing access for a specific task like USB Debugging, understanding how to unlock and use these settings responsibly will greatly enhance your tech experience.
Always remember to modify settings with caution and make sure you understand the consequences of each change you make.